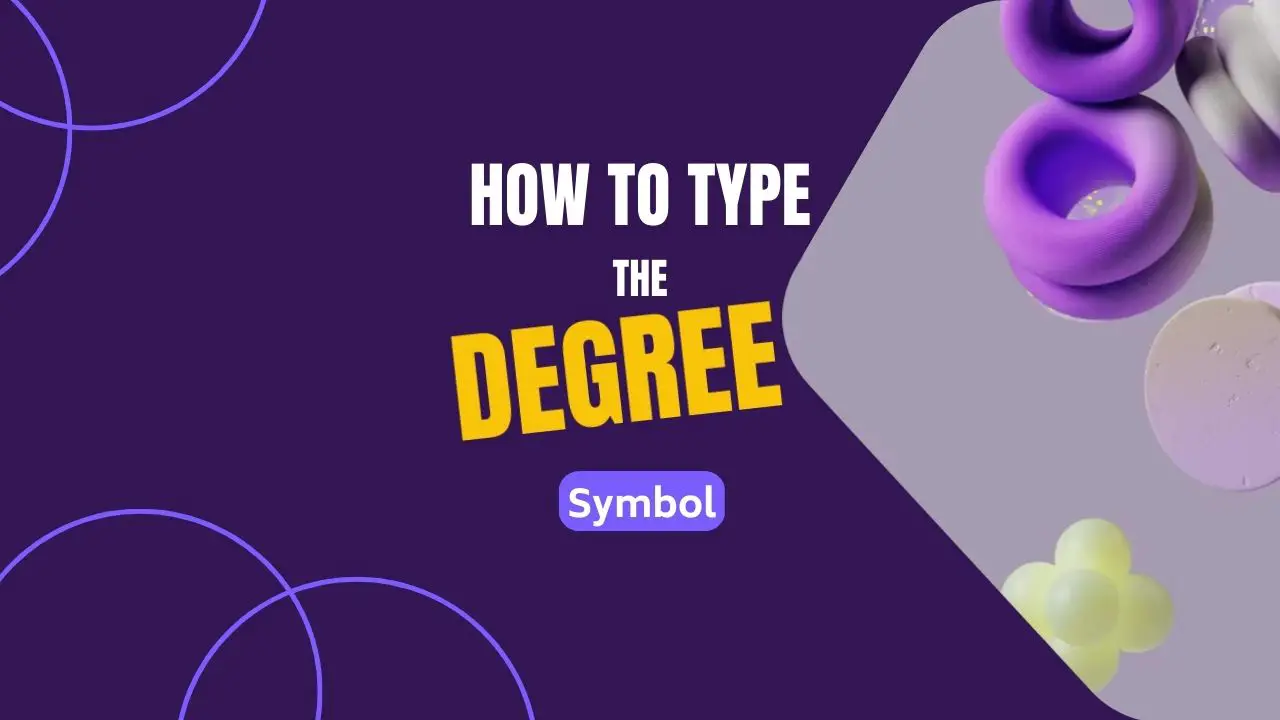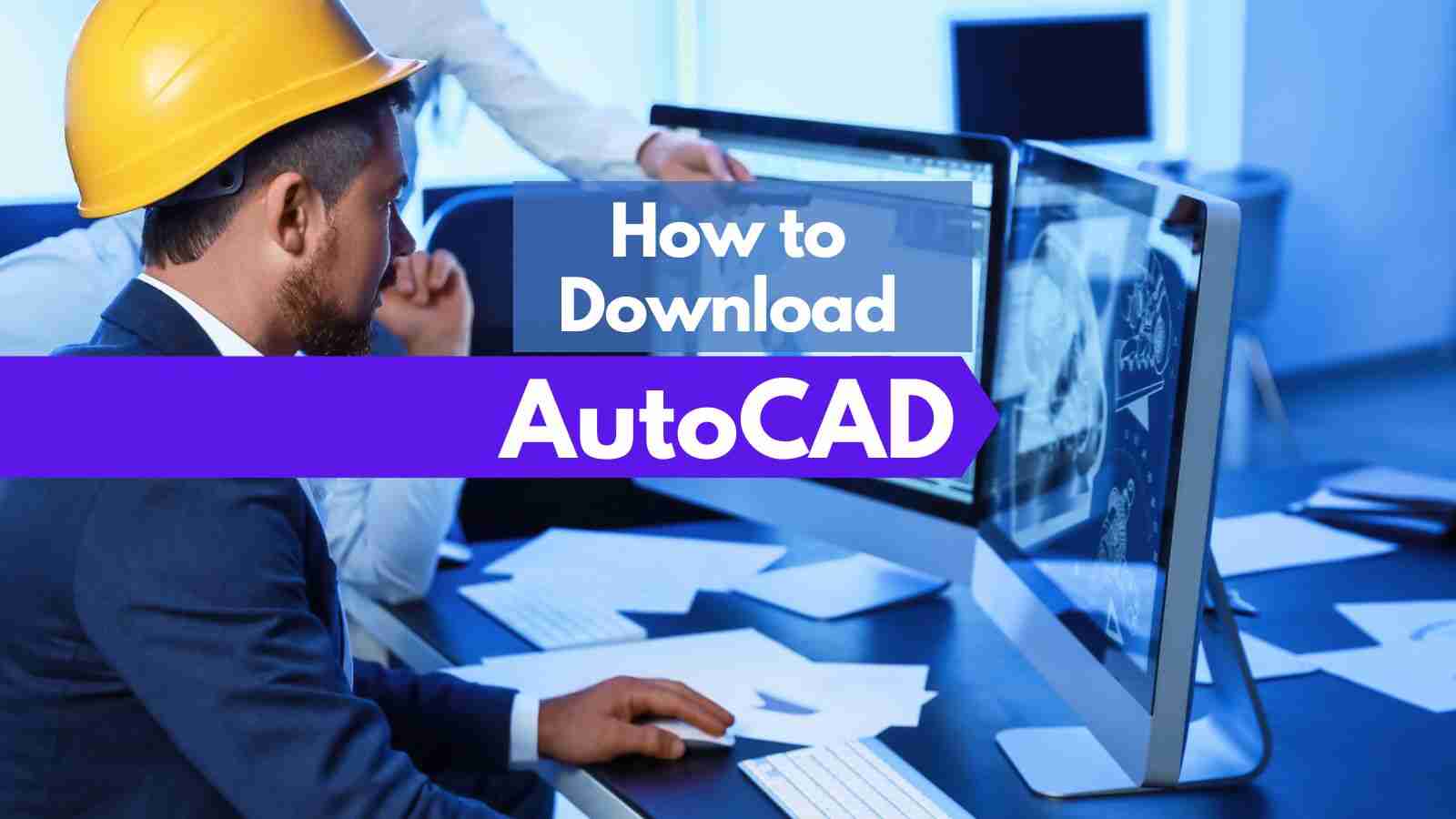Are you one of those people who often forget how to type the copyright symbol or sign? You’re not alone.
If you also wonder the same question every time you need to type it on your smartphone, this post is for you. Because we share the quickest ways to type the © on an iPhone, Android, Word document, and Mac computer.
What is a Copyright Symbol?
A copyright symbol or copyright sign, © signifies intellectual property rights for works other than recordings. Copyright is often used on written publications, books, photos, artworks, videos, blogs, and websites to hold exclusive ownership and control over the use of copyrighted material.
According to copyright laws,
“a copyright symbol informs others that copyright exists in your work. It also indicates that those who use (or want to use) your intellectual property should obtain permission from you.”
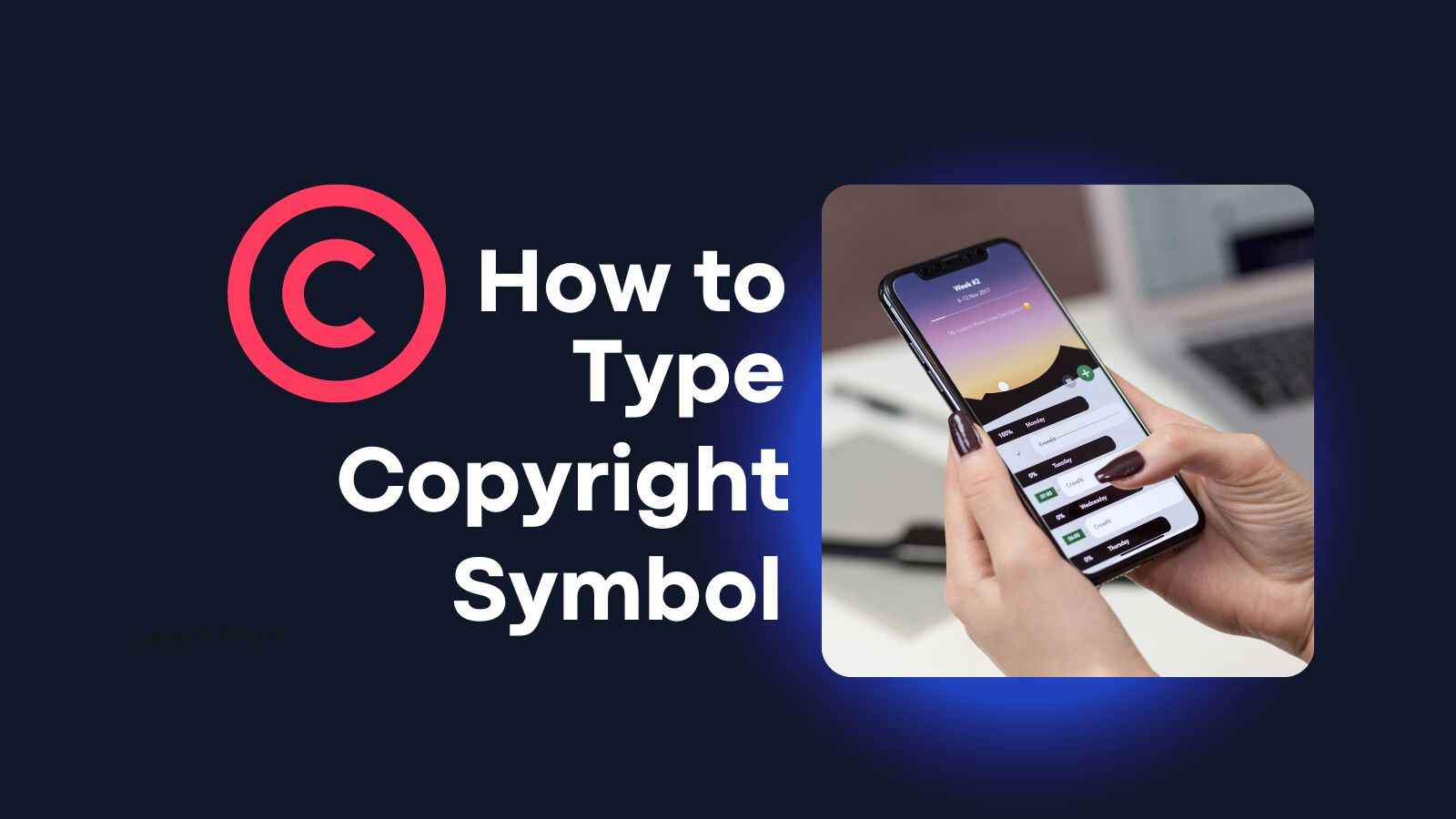
How to Type the Copyright Symbol on Your Gadget?
iPhone and iPad
The quickest way to find the copyright symbol on an iPhone or any iOS device is by going to the emoji keyboard. Then type “COPY” on the search emoji bar. The © sign will appear instantly. Tap it to type in a message or insert it anywhere you want.
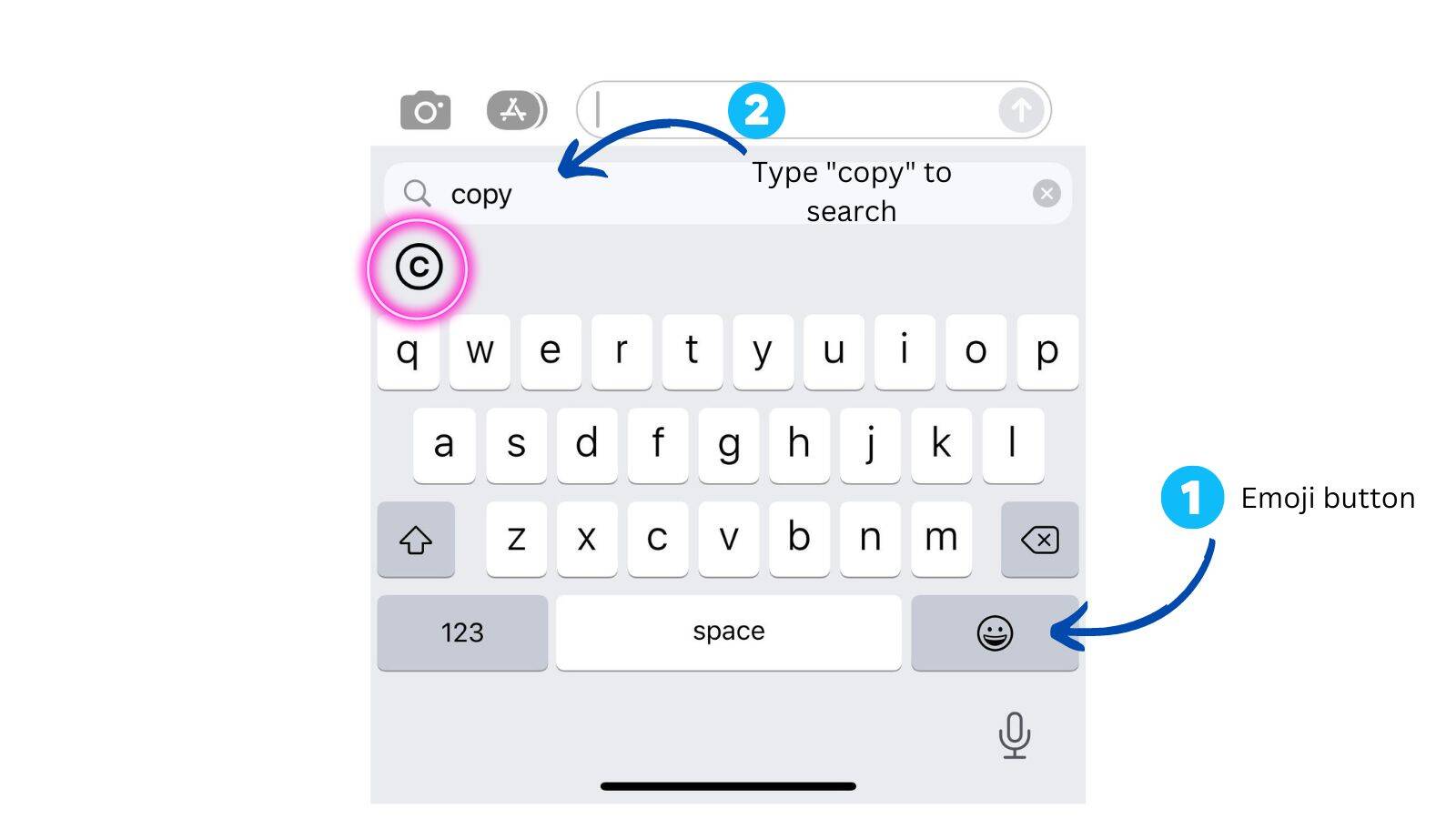
Millions of iPhone users can also find the copyright sign on the emoji keyboard alongside the formula and equation signs. It’s among the second to the last group of emojis on an iPhone.
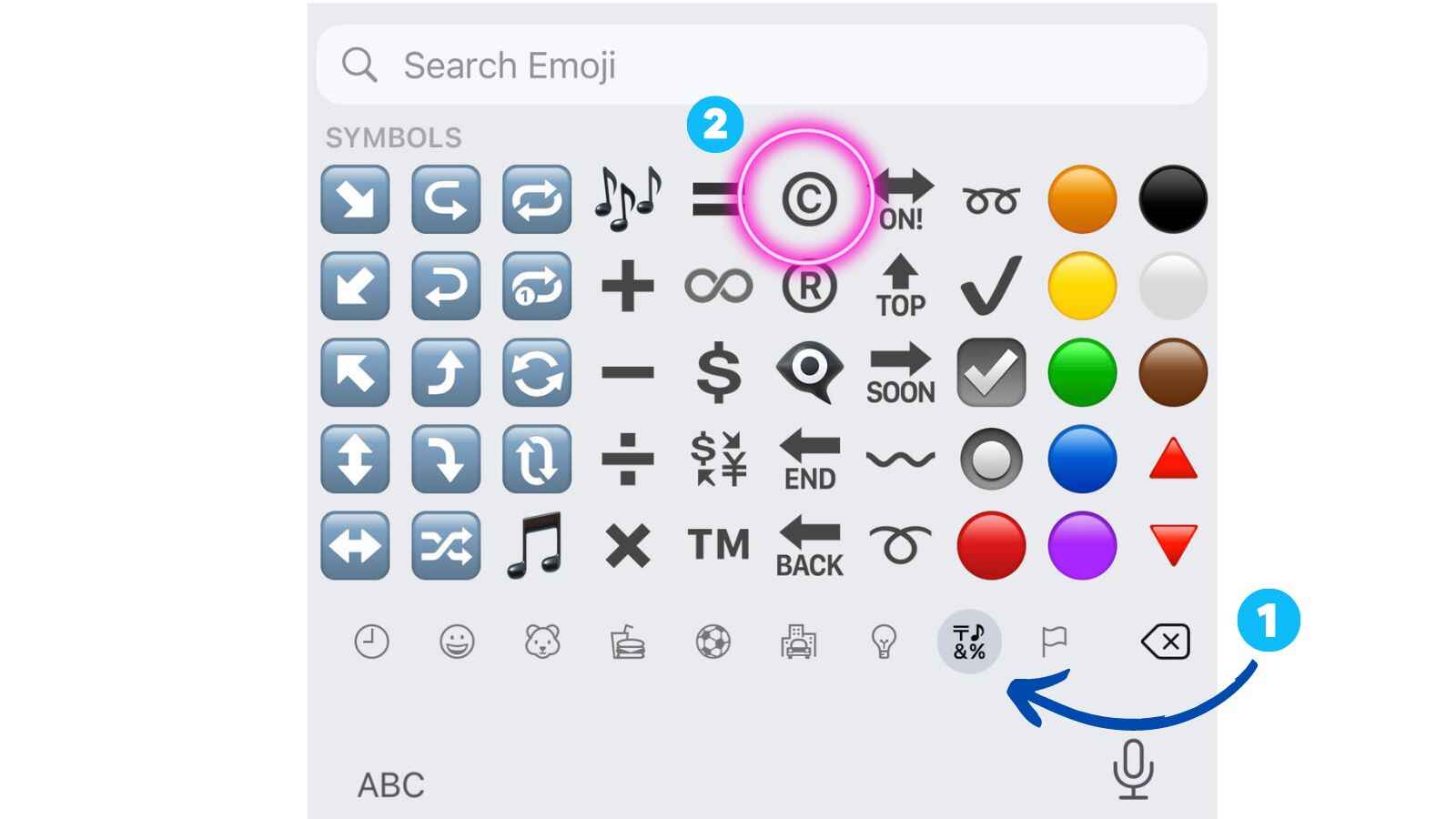
Android and Tablet
Click the Numbers and Symbols (?123) set on the Qwerty keyboard. The copyright sign © on Android mobile devices or tablets can be found on the formula symbols together with =\< signs.
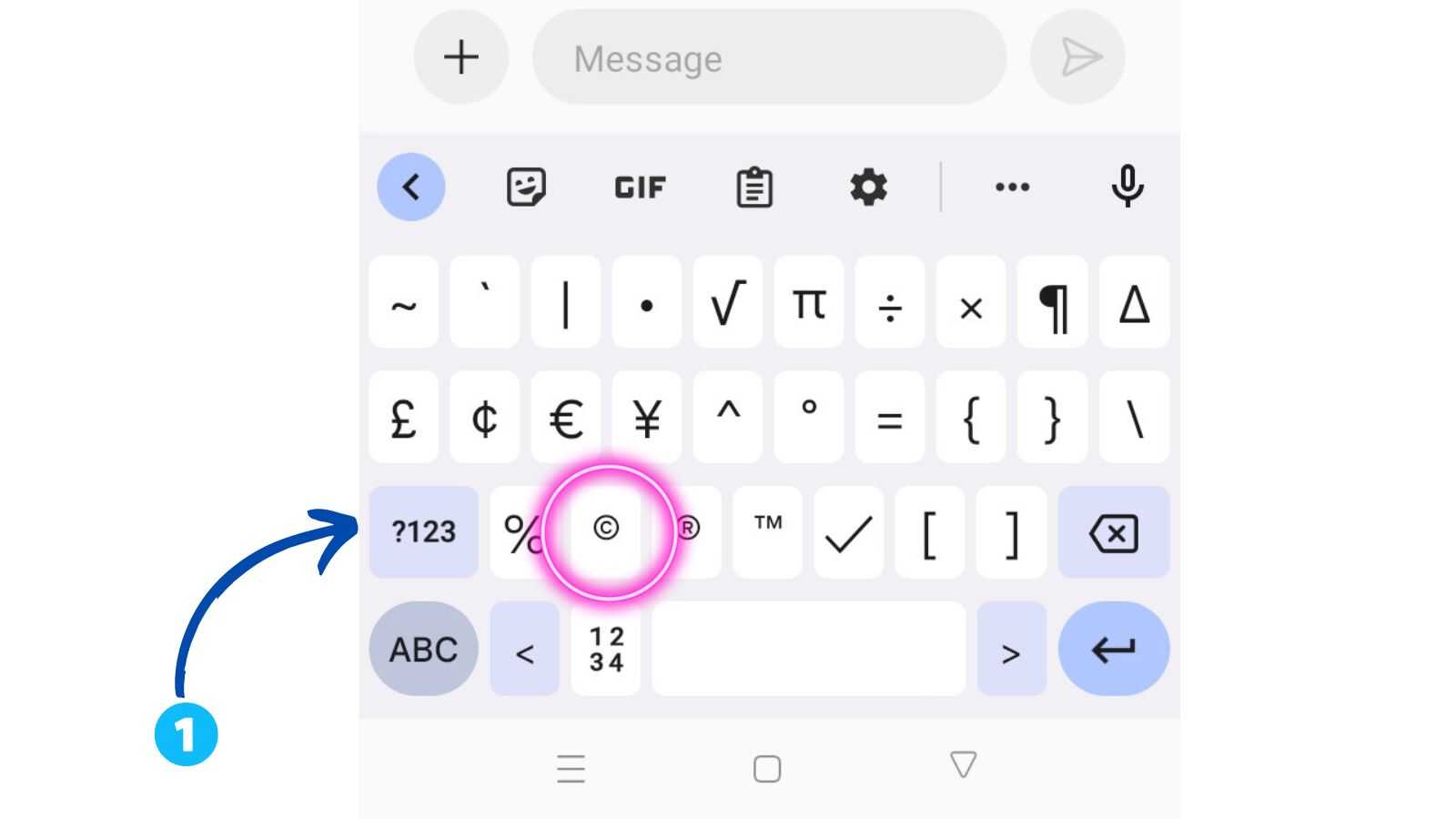
Another way to insert the copyright symbol using an Android device is by searching the emoji button. Type “copyright,” and you will find different variations of the copyright sign.
Mac Computer (Macbook and iMac)
The keyboard shortcut to type the copyright symbol on a Macbook laptop and iMac desktop is Option + G. Click the Option key and the letter G simultaneously.
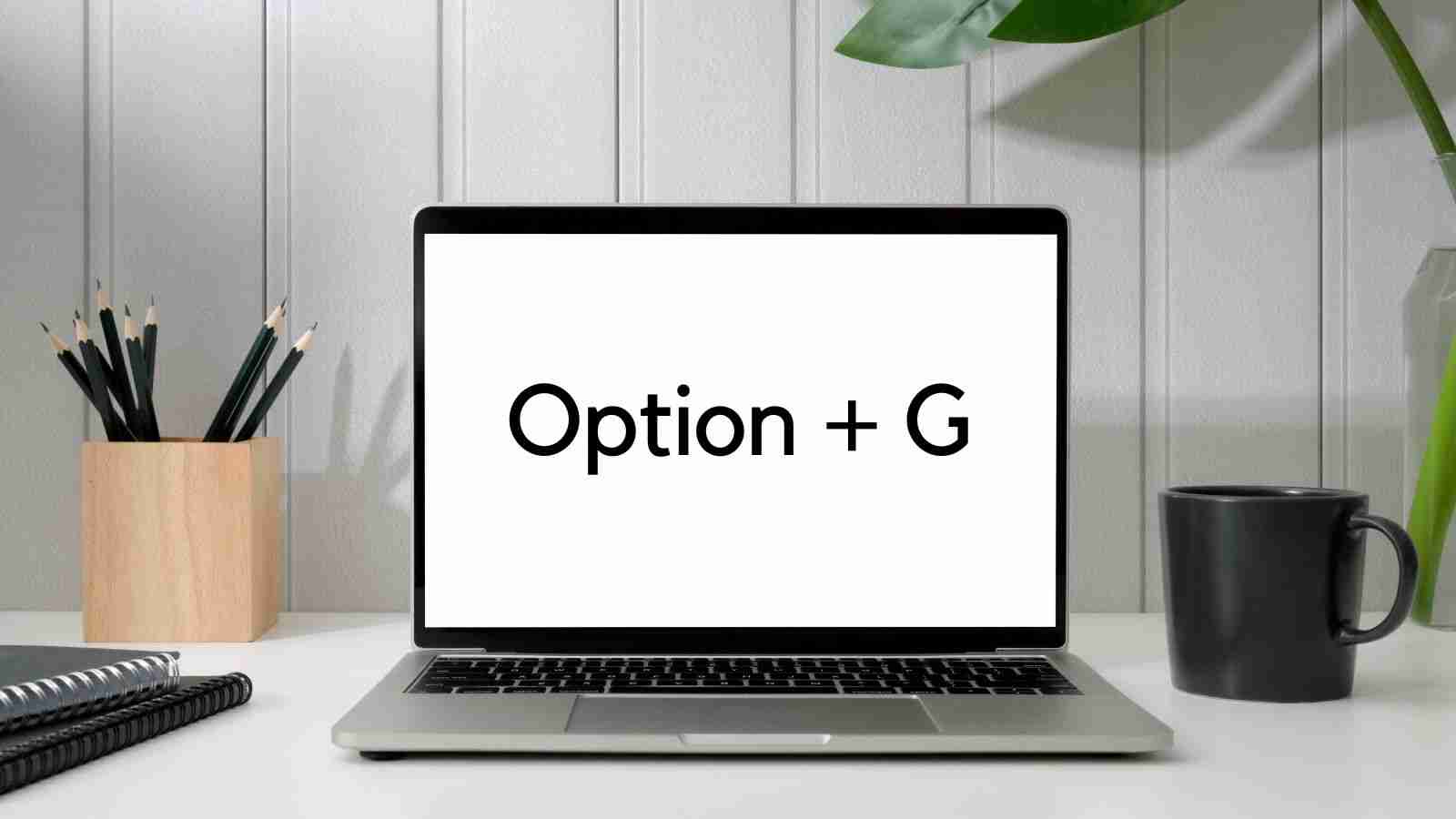
Windows Computer
The keyboard shortcut to type the copyright sign on a Windows laptop or desktop is Alt + 0169. Simply press Alt, and then the numbers 0169, and the © will appear. Ensure that the Num Lock key is on; otherwise, the shortcut won’t work.
In case your keyboard has no num pad, use Windows Character Map and follow these steps:
- Open your Taskbar and type “Character Map” on the search box
- Click to open the Character Map application
- Find the copyright sign and select it
- Copy and paste the © on your document
How to Insert the Copyright Sign on a Word Document?
Since we can’t always remember the shortcut keys or codes in typing the copyright symbol, we can always rely on the Microsoft Word Insert menu. Follow these procedures if you’re using the latest version of Word.
- Click the “Insert” menu on the upper part of the page
- Choose “Advanced Symbol”
- A small window will display numerous symbols and special characters
- Select the © sign
- Click “Insert”
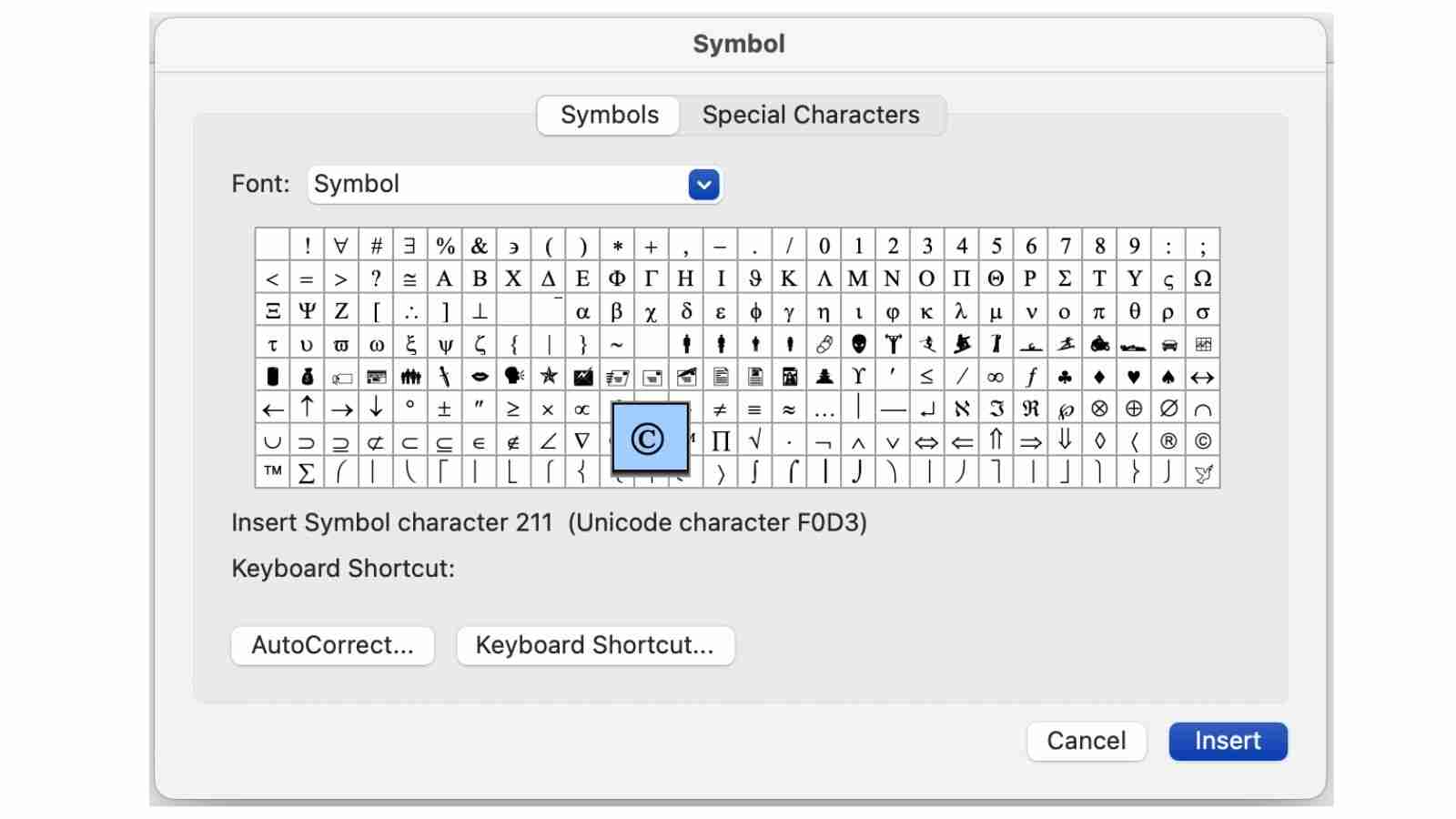
Famous Hack to Type © in One Second on a Word Document (Mac and Windows)
Type the letter c inside a parenthesis. Microsoft Word will auto-correct the code into a © whether typing a capital C or not. You don’t even need to press the “enter” button.
Keyboard Shortcuts to Type the Copyright Sign
The following are the keyboard shortcuts for typing the copyright mark.
- Option + G (Mac)
- Alt + 0169 (Windows)
- Ctrl + Alt + C (PC)
- AltGr + Shift + C (Linux)
- Crtl + Shift+ U 00A9 (Chromebook)
- © (HTML)
- Unicode © or © (Java Script)
- Alt + 0169 (Photoshop)
Final Thoughts:
Although using the copyright sign is not mandatory for owners of artworks, it still helps people to protect their creations. It serves as a reminder for interested users to ask permission before using or distributing any part of the material. It only takes a second to insert the copyright mark, and it will protect our crafts for a long time.
More Tech Tips:
- How to Type the Degree Symbol on iPhone, Android, Mac, Windows
- How to Extract Files on Mac Faster
- How to Change Converge Password for Wifi and Router
- Top 8 Best Pocket Wifi in the Philippines
Receive free tech tips on your inbox. Subscribe now!